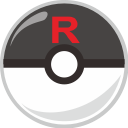向Git前进(一) | 虚拟机创建GitLab

Photo by Adam Kool
on Unsplash
前言
公司高层内部开会,决定将代码由SVN转移至Git,在公司服务器上搭建GitLab前,先在本地虚拟机的CentOS上实验一遍。
设备
本地虚拟机为了学习linux所以之前安装过CentOS7.1的镜像,镜像里配置了PHP7和MySql环境。
安装GitLab
按照GitLab的安装文档,能够成功的完成安装。
安装完成图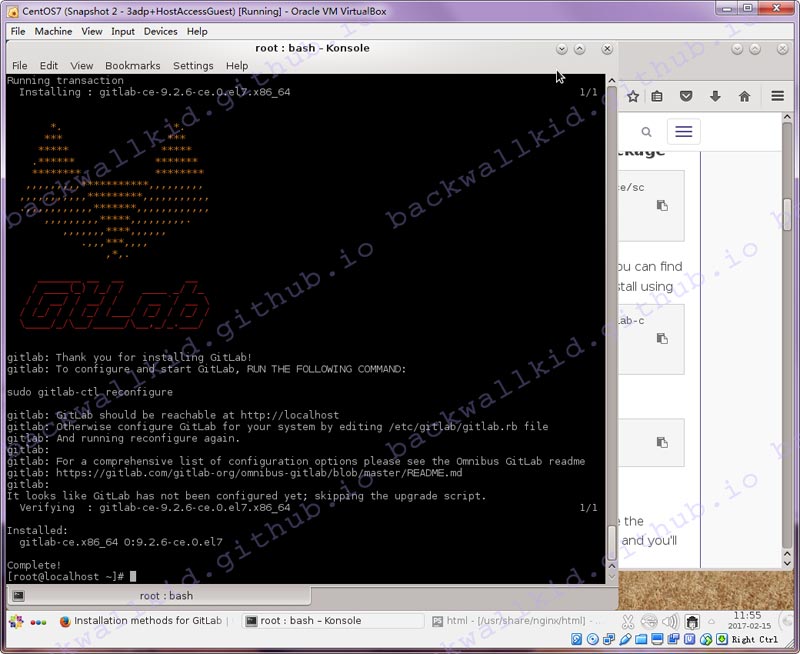
笔者在安装完之后找不到入口,仔细查看后发现,GitLab默认是监听80端口的,而之前安装的apache占了80,虽然安装和启动gitlab时没有报错,但是访问80端口会被接引到apache。
解决方法是去apache的配置文件httpd.conf中找到Listen 80改为监听其他,再重启服务。apache让出80端口后,访问本机网络地址就能打开GitLab首页了。
配置
GitLab的配置文件默认位于/etc/gitlab/gitlab.rb,每次改完配置文件,都需要运行gitlab-ctl reconfigure使配置生效。
配置文件中有2个参数一定要改:
邮箱地址,因为每次创建新用户GitLab都会发邮件到新用户的邮箱,邮件中含有改密码链接。
成功创建用户后注意查看收件箱,创建所填写的邮箱会收到来自gitlab@ip_location的邮件,可能会出现在垃圾邮件中。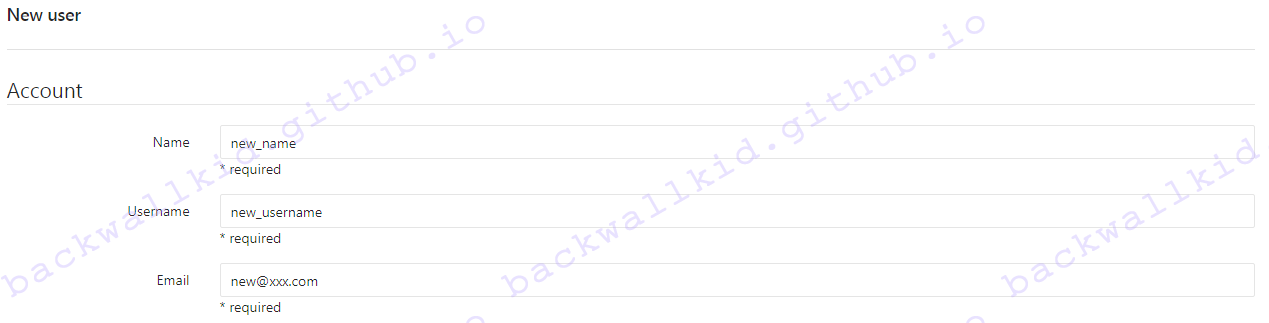
假如虚拟机中安装的GitLab想给主机同一局域网内其他用户或主机使用的话,配置文件中
external_url 'http://localhost'的localhost必须要改成虚拟机在局域网内ip,改完之后同一局域网内其他用户就能正常访问GitLab了。
路径配置前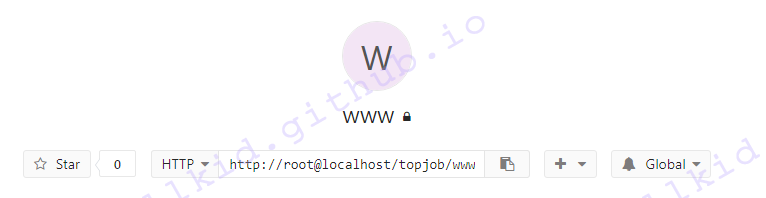
路径配置后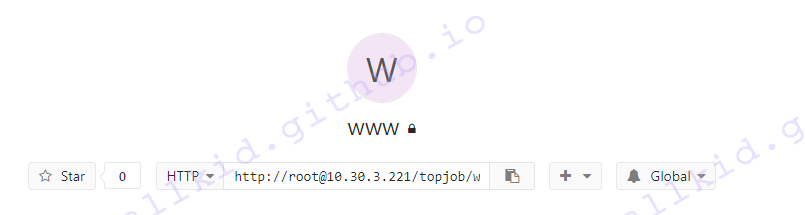
注:每次reconfigure都会消耗30秒到2分不等的时间。
创建项目
- 先创建组
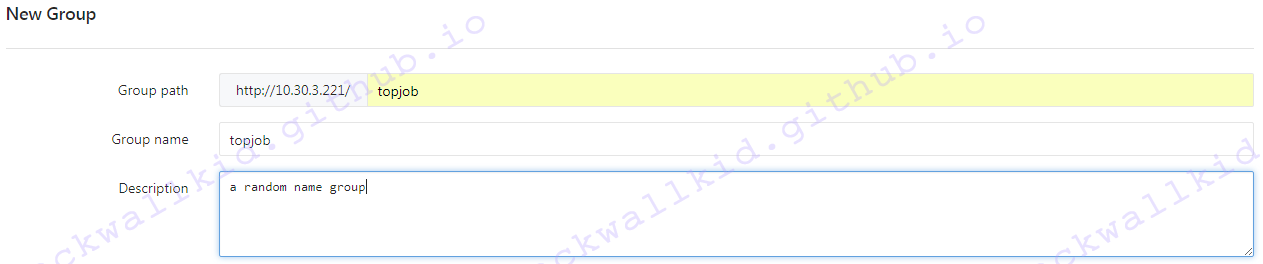
- 再创建项目,没有组的话,所有项目都将出现在创建者的用户名下,不方便管理。

- 按照提示提交文件,其他用户就能pull了。
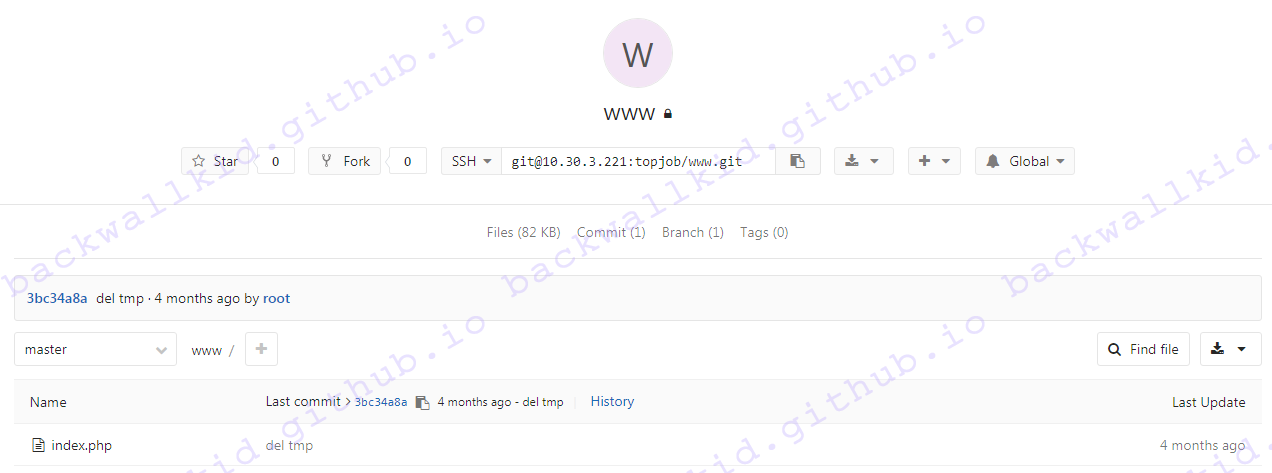
结语
在虚拟机中一个流程走下来,没有碰到什么坎,GitLab现在产品已经非常成熟了。在找代码就上Github的大环境下,公司做出将项目从SVN陆续迁移至GitLab也是紧跟时代的潮流。